
1、台式电脑是可以连接蓝牙的。2、方法:首先,把蓝牙的适配器插在电脑上,前后USB接口均可,不过为了蓝牙工作的稳定性,最好选择插在后USB接口上。然后,安装蓝牙适配器的驱动软件。一般购买蓝牙耳机时都是自带驱动软件的,或者如果你的系统是windows7系统,则可能无须安装驱动软件。软件安装方法不再详述。现在开始连接了,让你的蓝牙耳机和适配器的指示灯都亮着。开始查找蓝牙设备,注意你的蓝牙的型号,找到设备并且添加上以后,要输入匹配的密码,购买说明上会有说明。匹配完成后,在蓝牙的窗口里可以看到蓝牙耳机并未连接,然后双击无线耳机的头像,再次输入匹配的密码即可成功连接。
1、台式电脑是可以连接蓝牙的。2、方法:首先,把蓝牙的适配器插在电脑上,前后USB接口均可,不过为了蓝牙工作的稳定性,最好选择插在后USB接口上。然后,安装蓝牙适配器的驱动软件。一般购买蓝牙耳机时都是自带驱动软件的,或者如果你的系统是windows7系统,则可能无须安装驱动软件。软件安装方法不再详述。现在开始连接了,让你的蓝牙耳机和适配器的指示灯都亮着。开始查找蓝牙设备,注意你的蓝牙的型号,找到设备并且添加上以后,要输入匹配的密码,购买说明上会有说明。匹配完成后,在蓝牙的窗口里可以看到蓝牙耳机并未连接,然后双击无线耳机的头像,再次输入匹配的密码即可成功连接。
1、台式电脑是可以连接蓝牙的。2、方法:首先,把蓝牙的适配器插在电脑上,前后USB接口均可,不过为了蓝牙工作的稳定性,最好选择插在后USB接口上。然后,安装蓝牙适配器的驱动软件。一般购买蓝牙耳机时都是自带驱动软件的,或者如果你的系统是windows7系统,则可能无须安装驱动软件。软件安装方法不再详述。现在开始连接了,让你的蓝牙耳机和适配器的指示灯都亮着。开始查找蓝牙设备,注意你的蓝牙的型号,找到设备并且添加上以后,要输入匹配的密码,购买说明上会有说明。匹配完成后,在蓝牙的窗口里可以看到蓝牙耳机并未连接,然后双击无线耳机的头像,再次输入匹配的密码即可成功连接。
1、首先台式机需要外接usb蓝牙适配器,然后把蓝牙打开。这样可以使用你的蓝牙:电脑打开这个路径控制面板\硬件和声音\设备和打印机。
2、点添加设备,这时蓝牙就启动在搜索蓝牙设备的了,当显示有设备的时候就点击,按着步骤来就能连接上了。
3、其次你的蓝牙耳机也要开对状态,蓝牙耳机连接操作:如我的雷柏s500一定是要在关着时,长按电源键不放。
4、直到绿灯快速闪动,这时候开蓝牙才能搜索到蓝牙耳机设备名字。点击就能配对上了(如果需要配对码,一般都是比较简单的数字组合0000或1234等)。
蓝牙耳机怎么连接台式电脑?台式电脑连接蓝牙耳机的方法。
5、一般新买的蓝牙耳机第一次跟第一个设备连接的话,直接开了开关就能被搜索到的。如果是跟第二个设备连接的话,就要重新以上步骤。
6、配对连接过的,在设备中都有,只要打开了蓝牙耳机的开关,点击这里对应你那蓝牙耳机的设备名,就能连接上的,有时在合适的情况下还会自动连上的。
电脑连接蓝牙耳机的方法,先打开电脑桌面左下角的开始菜单,点击设置按钮并打开设备选项,点击蓝牙和其他设备一栏,然后点击上方的添加蓝牙或其他设备,选择蓝牙选项,最后选择你的蓝牙耳机设备名称,等待连接完成即可。
1先打开Windows设备管理器,点击蓝牙板块并进入“属性”,点击更新设备驱动,将蓝牙升级到最新。
2打开电脑蓝牙然他启动,再启动蓝牙耳机。
3点击系统蓝牙图标电脑右下角进入蓝牙设置菜单,这时候电脑会自动搜索附近的蓝牙设备,并且在列表中显示。
4在列表中选择对应的蓝牙耳机,点击“连接”即可。
5这时候会看到蓝牙耳机指示灯闪烁或常亮,说明已经成功适配电脑(具体参照蓝牙耳机的使用说明)。
6点击系统音量,测试蓝牙耳机是否能够正常接收声音信号,如果蓝牙耳机能够听到声音,则表示已经成功连接电脑。
请注意蓝牙耳机的适用范围,要按照说明上的提示,不能离适配器太远,否则蓝牙不能正常工作。
台式电脑怎么开蓝牙 篇1
在桌面里边找到控制面板
在控制面板里边找到网络和共享中心
接着找到更改适配器设置
找到蓝牙设施就会出现BLUETOOTH 设备
台式电脑怎么开蓝牙 篇21、快捷键开启法:按下快捷键“Win+R”,然后输入“servicesmsc”,打开系统服务界面,在左侧的服务列表中找“Bluetooth Support Service”服务,双击打开此服务,选择启动按钮,并在下拉列表中改为自动启动,这样当有手机用到蓝牙时,就可以看到电脑的蓝牙而进行相连了。
2、鼠标开启法:用鼠标在电脑左下角在在开始里边找到控制面板,在控制面板里边找到网络和共享中心,然后找到更改适配器设置,找到蓝牙设施里出现的“Bluetooth”设备,打开启动。
台式电脑怎么开蓝牙 篇3首先在设备管理器中查看是否拥有蓝牙,进入Win系统,在系统的右下角状态栏中会显示蓝牙图标,双击后点击添加设备即可;您也可以通过控制中心搜索蓝牙找到相关设定将图标开启,或者win10系统使用Win键+S键,搜索找到蓝牙。以下是详细介绍:
1、首先确认您的电脑是否有蓝牙相关的硬件,打开电脑的设备管理器,然后查看电脑是否有Bluetooth 无线电收发器;
2、如果有,Win10系统可以直接在右下角的通知中心下方开启;或者使用win键+S打开搜索栏搜索即可;
3、如果没有蓝牙标志您可以打开Windows资源管理器页面,点击顶部打开控制面板菜单;您可以通过搜索的功能在右侧的搜索栏中输入蓝牙,然后点击更改Bluetooth设置选项,将在通知区域显示蓝牙图标勾选即可。
越来越多的台式机现在都配备了蓝牙功能,本经验介绍台式机利用蓝牙功能连接其他设备的方法。
1、首先是单击电脑右下角的 显示隐藏图标 ,然后单击 蓝牙图标 ,会出现如下菜单,单击 打开设置 :
2、点击选项,将允许蓝牙设备 查找这台电脑打勾选定 ,然后单击右下角的 应用 ,然后 确定 :
3、双击蓝牙图标,就会出现如下电脑和设备界面,我们已经打开蓝牙连接的设备就会出现在列表中,单击会出现配对命令,点击 配对 :
4、配对成功后会显示如下: 已配对 。 双击 我们的这台设备,就会出现蓝牙操控命令:
5、单击如下红框将文件通过蓝牙发送到设备,注意:只能发送文件,不能发送文件夹。
6、文件传输速度一般在100K左右,不适合于传送视频等大文件,这不是台式机蓝牙功能的主要用途。
7、拖动右侧的拖动栏,可以看到 用计算机遥控其他设备 选项,只要我们连接的设备支持鼠标键盘操控,那么我们就可以用计算机的键盘鼠标操控这些设备。
以上就是关于普通台式电脑怎么用蓝牙耳机全部的内容,包括:普通台式电脑怎么用蓝牙耳机、台式机如何连接蓝牙耳机、台式电脑如何连蓝牙耳机等相关内容解答,如果想了解更多相关内容,可以关注我们,你们的支持是我们更新的动力!
欢迎分享,转载请注明来源:聚客百科

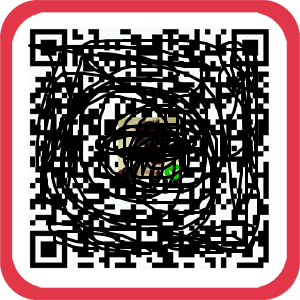 微信扫一扫
微信扫一扫
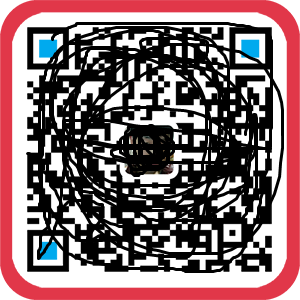 支付宝扫一扫
支付宝扫一扫
评论列表(0条)