
1.在控制面板系统和安全性中找到管理工具。
2.打开服务选项。
3.找到后台打印程序,并查看它是否已启动。如果没有,选择自动或手动并启用它。
出现此问题时,请按照以下步骤手动启动该服务:(注意:两台计算机都必须启动该服务)
在桌面上选择“我的电脑”,用鼠标右键选择“管理”;
在“管理”窗口中,选择“服务和应用”扩展项目下的“服务”选项,在右边出现的系统服务列表中找到“打印后台程序”服务,双击进入“打印后台程序”服务设置;
在“后台打印程序”服务设置窗口中,将“启动类型”设置为“自动”,然后单击“启动”按钮;
系统将尝试启动服务;
当服务成功启动后,“服务状态”将显示为“已启动”,添加或使用打印机等其他操作将再次执行。1.在桌面上选择“我的电脑”,用鼠标右键选择“管理”;
2.在“管理”窗口中,选择“服务和应用”扩展项目下的“服务”选项,在右边出现的系统服务列表中找到“打印后台程序”服务,双击进入“打印后台程序”服务设置;
3.在“后台打印程序”服务设置窗口中,将“启动类型”设置为“自动”,然后单击“启动”按钮;系统将尝试启动服务。我的系统是win7
1.在控制面板系统和安全性中找到管理工具。
2、打印机后台服务程序没有运行,怎么办?分析:添加打印机或使用打印机时,系统报错“后台打印服务未运行”,这种情况通常发生在Windows 2000、XP、2003系统下。这种现象多是由于系统不稳定,导致系统无法启用打印机服务。此“打印后台处理程序服务”是Windows 2000、XP和2003系统支持的打印机服务,系统中所有与打印机相关的操作都需要它。
解决方案:
出现此问题时,请首先按照以下步骤手动启用该服务:
1.在桌面上选择“我的电脑”,用鼠标右键选择“管理”;
2.在“管理”窗口中,选择“服务和应用”扩展项目下的“服务”选项(如图),在右边出现的系统服务列表中找到“后台打印程序”服务,双击进入“后台打印程序”服务设置;
3.在“后台打印程序”服务设置窗口中,将“启动类型”设置为“自动”,然后单击“启动”按钮;系统将尝试启动服务;当服务成功启动后,“服务状态”将显示为“已启动”,添加或使用打印机等其他操作将再次执行。
另外,如果按照上述步骤操作后仍然无法启动“打印守护服务”,或者在执行打印机操作时仍然出现错误,多半与操作系统中重要文件的问题有关。尝试检查计算机是否有病毒,然后重试。还是有问题。建议备份重要文件后重新安装操作系统。
- .但如果后台打印功能管理不当,有时不仅会提高系统的运行效率,还会影响打印机的输出速度。为了有效提高打印效率,我们必须妥善管理系统的后台打印功能;不,本文将以Windows 2003操作系统为例,向您详细介绍后台打印的几种管理技巧!
巧妙移动位置,高效应对大规模操作。
默认情况下,后台打印功能会根据打印作业执行时间的顺序,自动将接收到的打印作业缓存到Windows 2003系统中的“% systemroot % \ system32 \ spool \ printers”目录下。之后,后台打印功能将自动监控当前打印机的工作状态,以决定何时执行特定的打印作业。但是目录“% systemroot % \ system32 \ spool \ printers”中还包含了Windows 2003的其他系统文件,这些系统文件在批量打印操作中会被系统频繁访问,导致打印速度等系统性能严重下降。此外,在批量打印操作过程中,很多大容量的打印作业可能会保存在硬盘的“% systemroot % \ system32 \ spool \ printers”目录下,这样很容易消耗宝贵的硬盘资源,从而影响整个电脑的运行性能。有鉴于此,我们必须巧妙地将后台打印的缓存位置转移到独立于操作系统的磁盘分区上,从而最大限度地降低后台打印功能对系统整体性能的影响,保证打印机能够高效快速地处理海量作业。传输假脱机功能的缓存位置时,您可以按如下方式进行:
首先在“开始”菜单中点击“设置”选项,在弹出的下级菜单中点击“打印机和传真”选项,打开打印机列表窗口,在此窗口中用鼠标选择目标打印机;
然后点击该窗口菜单栏中的“文件”选项,执行下拉菜单中的“服务器属性”命令,打开打印机服务器属性界面,点击该界面中的“高级”选项卡,进入如图1所示的高级选项设置界面;
在这个界面的“后台打印文件夹”文本框中,你会看到后台打印文件夹的默认保存路径是“% systemroot % \ system32 \ spool \ printers”。如果你想改变它的保存路径,只需在这个文本框中直接输入一个新的路径即可;比如要将后台打印的缓存位置转移到“F: \ QQ”文件夹,只需输入“F: \ QQ”,重启电脑系统即可。
但是,上述方法将更改所有打印机的后台打印缓存位置。如果当前的计算机系统中安装了多台打印机,我们有没有办法只转移指定打印机的后台打印缓存位置?答案是肯定的,但是这需要通过修改系统的注册表来实现,对于不熟悉注册表操作的“新手”朋友来说有点难。但是,“菜鸟”朋友只要依次按照以下步骤,就可以轻松完成后台打印缓存位置的转移:
依次点击“开始”/“运行”命令,在弹出的“打开”文本框中直接输入字符串命令“regedit”,点击回车键打开系统的注册表编辑界面;
在界面的左窗格中,用鼠标逐个展开HKEY _ local _ machine \ system \ current control set \ control \ print \ printers \ HP LaserJet 4VC注册表子项(其中HP LaserJet 4VC是作者电脑中安装的指定打印机名称,在打印机列表窗口中可以清楚地看到用户自己的打印机名称),如图2所示;
在指定打印机名称的右窗格区域,检查是否有名为“SpoolDirectory”的字符串值。如果找不到,请在注册表编辑窗口中单击编辑/新建/字符串值,并将新创建的字符串值的名称设置为“SpoolDirectory”。然后,用鼠标双击字符串值。在后面出现的“数值数据”设置框中,可以直接输入指定打印机的新缓存路径。最后,点击“确定”按钮,刷新系统注册表,使上述设置生效。
设置,巧妙解决后台打印故障。
有时候,当一台新的打印机加入电脑系统时,我们经常会发现系统提示打印机后台程序无法运行。很明显,这次打印失败和后台打印功能有关。那么打印机为什么会出现这种故障,又该如何解决呢?
后台打印程序运行不了一般有两种可能。一种可能是打印机的一些驱动文件由于病毒攻击或频繁卸载软件而丢失。另一种可能是打印机的后台打印服务由于各种因素意外停止。因此,要解决这种后台打印故障,需要从两个方面入手:
先找到最新版本的杀毒软件,安装在后台打印失败的电脑中,然后通过网络将杀毒程序升级到最新版本,再对电脑系统进行彻底的查杀,看看电脑中有没有病毒;
如果以上方法不能解决后台打印故障,很可能是系统优化或设置不当导致系统后台打印服务意外停止。这时,我们可以按照以下操作重新启动它:
依次点击开始/控制面板命令,打开系统的控制面板窗口,双击该窗口中的“管理工具”图标,然后在后面弹出的界面中双击“服务”图标,在后面出现的服务列表窗口中找到“打印后台程序”服务项;
鼠标双击服务项目,打开如图3所示的服务属性界面,在该界面中我们可以清楚的看到后台打印服务当前的工作状态;如果发现服务已经停止,只需点击界面中的“启动”按钮,然后将其启动类型设置为“自动”,最后点击“确定”按钮即可。
及时屏蔽,逐步消除纸张故障。
打印机不进纸是很常见的故障。除了打印机本身的进纸系统和打印机本身的用户操作不当之外,打印机的参数设置错误也可能导致故障。举个例子,如果事先开启了打印机的后台打印功能,即使操作人员已经向打印机发出了打印命令,打印机也不会立即进行进纸操作,在外人看来就是进纸失败!因此,当我们不幸遇到打印机送纸故障时,除了检查打印机的送纸系统和送纸操作外,还需要及时屏蔽后台打印功能:
首先,在“开始”菜单中点击“设置”选项,在弹出的下级菜单中点击“打印机和传真机”选项,打开打印机列表窗口,用鼠标选择该窗口中的目标打印机图标,点击鼠标右键;
在弹出的右键菜单中单击“属性”命令,在弹出的打印机属性设置框中单击“高级”选项卡,然后在相应的选项卡页面上,查看打印机是否启用了后台打印功能。如果找到了,不妨取消“使用后台打印…”选项,勾选“直接打印到打印机”选项,如图4,然后点击“确定”按钮看一下。
如果此故障无法排除,点击图4标签页中的“打印机默认”按钮,在之后弹出的设置窗口中找到“送纸器选择”设置项,检查当前打印机的纸张来源是否为“手动送纸”。如果没有,调整一下,看能不能排除送纸故障。
取消日志以提高后台打印的性能
如果启用后台打印功能,打印机将自动记录后台打印程序的错误事件、警告事件和信息事件,并保存在相应的日志文件中。这些日志文件对于单台打印机用户几乎没有实际意义,反而会因为打印次数的增加而消耗更多的硬盘空资源,在硬盘资源非常有限的情况下降低打印机的后台打印性能。因此,普通单机打印用户完全可以如下取消后台打印日志,以节省硬盘资源,提高后台打印性能:
首先在“开始”菜单中点击“设置”选项,在弹出的下级菜单中点击“打印机和传真”选项,打开打印机列表窗口,在此窗口中用鼠标选择目标打印机;
然后点击该窗口菜单栏中的“文件”选项,执行下拉菜单中的“服务器属性”命令,打开打印机服务器属性界面,点击该界面中的“高级”选项卡,进入高级选项设置界面;
在此界面中,您可以分别取消“记录后台打印程序错误事件”、“记录后台打印程序警告事件”和“记录后台打印程序信息事件”的检查状态,然后单击“确定”来修改注册表。你可以点击【HKEY _本地_机器\系统\当前控制集\服务\假脱机】只需要在它下面加一个“镜像路径”=“C:\ windows \ system32 \ spoolsv . exe”即可。再打开,你的打印就可以用了!
替代解决方案:
1.停止服务中的“后台打印程序”。
2.删除“C:\ Windows \ System32 \ Spool \ Prints”下的所有文件(因为没有被感染的电脑,所以这个文件夹是空)。
3.最后,只需打开“后台打印程序”服务。解决方法:
2.删除“C: Windows System 32 Spool Prints”下的所有文件。
3.最后,只需打开“后台打印程序”服务。
如果按照上述步骤操作后仍然无法启动“打印守护服务”,或者在执行打印机操作时仍然出现错误,多半与操作系统中重要文件的问题有关。尝试检查计算机是否有病毒,然后重试。还是有问题。建议备份重要文件后重新安装操作系统。
先看看接触不好。如果最后没有问题,可能是打印机没有启动。
控制面板-管理工具-服务-找到后台打印程序,单击重新启动,然后重新启动计算机。右键点击我的电脑-管理-服务和应用程序-服务,找到print spooler,设置为启动和自动问题分析:添加或使用打印机时,系统报错“Print spooler service not running”,这种情况通常发生在Windows 2000、XP和2003系统中。这种现象多是由于系统不稳定,导致系统中支持打印机的服务失效。此“打印后台处理程序服务”是Windows 2000、XP和2003系统支持的打印机服务,系统中所有与打印机相关的操作都需要它。
欢迎分享,转载请注明来源:聚客百科

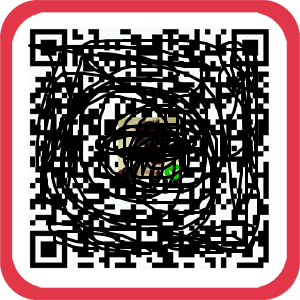 微信扫一扫
微信扫一扫
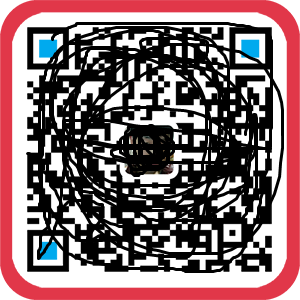 支付宝扫一扫
支付宝扫一扫
评论列表(0条)