
我们知道MS Office、WPS等常见文档可以通过Windows 10自带的虚拟打印程序Microsoft Print To PDF转换成PDF格式。其实除此之外,我们还可以利用这项技术实现更多的虚拟打印任务。另外,在虚拟打印的过程中,如何解决组件缺失或打印失败的问题?
1。将更多内容“打印”成PDF格式
除了各种办公文档,网页、数码照片或者其他所有可显示的内容也可以一步转换成PDF格式。只需用相应的网页浏览器、图像软件或其他软件打开这些文档,然后在当前应用程序中执行“打印”命令,在打印机设置窗口中选择“Microsoft Print To PDF”作为打印设备,执行打印操作即可获得PDF文档(图1)。
有了这个功能,我们还可以直接把扫描的纸质材料转换成PDF文档。以前我们都是先把纸质资料扫描成图片,再把图片做成PDF电子书。其实你只需要先将扫描仪连接到电脑上,然后在Windows附件中使用Windows Fax和Scan进行扫描,最后通过文件菜单,将扫描的文档由微软Print转换为PDF打印成PDF文档。
提示:我们也可以使用商店应用程序“Windows Scan”来生成扫描的PDF文档。在扫描仪界面中,会有一个PDF选项。只需选择此选项即可直接生成PDF文档。
Microsoft Print To PDF虚拟打印技术也可用于提取PDF文档页面,无需安装第三方工具。如果要从PDF文件中提取部分页面,只需要在打印设置对话框页面的“页面范围”分组下选择加载网络的“页码”部分,选择打印机为“Microsoft Print To PDF”即可打印(图2)。这样就省去了使用页面分割软件的麻烦。
2。使用Microsoft Print To PDF的问题
在使用Microsoft Print To PDF进行虚拟打印的实践中,也可能会遇到一些问题。比如打印时,Windows系统中找不到Microsoft Print To PDF打印机选项,无法使用虚拟打印;或者明明安装了微软Print To PDF虚拟打印机,但是系统提示虚拟打印时没有安装打印机。这些问题都会影响虚拟打印的顺利使用。
●找不到Microsoft Print To PDF选项
如果我们在使用Microsoft Print To PDF进行创意网络虚拟打印时找不到Microsoft Print To PDF选项。这时可以右击开始按钮,选择“应用和功能”,然后在“相关设置”中选择“程序和功能”(图3);
在稍后打开的控制面板“卸载或更改程序”页面左侧,选择“启用并关闭Windows功能”;进入Windows功能列表后,找到Microsoft Print To PDF选项,选中它,然后单击OK(图4)。
●安装了虚拟打印机程序,但找不到打印机
如果已经安装了Microsoft Print To PDF,但是在使用过程中发出打印命令后显示“非侵入式网络打印,好像没有安装打印机”的信息,首先右键单击开始按钮,选择设备管理器,在设备列表中找到打印队列,展开找到Microsoft Print To PDF,右键单击此项,选择卸载设备进行刷新操作(图5)。
如果以上操作后仍无法实现虚拟打印,可以进入控制面板,选择“设备和打印机”,在打印机列表中找到Microsoft Print To PDF,右键点击此项,选择“故障排除”,按照向导的指示进行修复操作(图6)。
如果还是不能进行虚拟打印,可以启动系统服务窗口,找到后台打印程序服务,右键单击该服务,然后选择停止和开始重新启动该服务(图7);
最后,选择“properties”,在Properties窗口中将启动类型设置为“Automatic”,并在“Dependencies”选项卡上,单击并打开所有具有依赖关系的组件(图8)。
本文地址:http://www.chuangzai.com/post/50126.html
欢迎分享,转载请注明来源:聚客百科

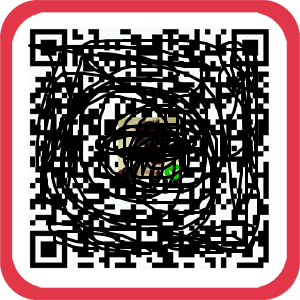 微信扫一扫
微信扫一扫
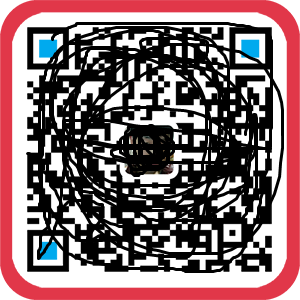 支付宝扫一扫
支付宝扫一扫
评论列表(0条)