
用ps修改上的文字:
打开需要修改文字的之后,需要把部分原因的文字擦掉,这时候选择左侧工具列表中的“仿制图章工具”选择仿制图章工具之后,在文字附近按住Alt键进行取样,之后再用鼠标点击需要擦掉的文字进行覆盖在部分文字擦掉之后。
再点击文字工具T,根据需要修改的文字排列情况,选择横排文字工具,用鼠标在需要添加文字的地方进行拉动选择文字面积,然后输入要修改的文字,输入完文字之后,对添加的文字的字体、大小进行调整。
最好跟原来的文字一样,从而让整个上所有文字能够保持协调。
最后,将图层混合模式设置为:正片叠底;再选择色阶命令进行略微调整颜色就OK。
对于上的文字的修改,利用PS来进行是最合适不过的,充分合理的利用PS的仿制图章工具就可以使文字融入到背景之中,然后再将新的文字写到背景上面,从而实现文字的修改。
想要用PS修改中的文字,应该怎么做,下面来教教大家ps怎么修改文字吧。
1、首先找到要修改文字的,点击鼠标右键,在“打开方式”中选择“PhotoshopCC2017”。
2、然后点击左侧工具栏的代表“仿制图章”,出现一个小圆圈,然后按住键盘上的“alt”,点击与文字下面背景相似的地方后,涂抹要改的字,将那个字消除。
3、然后点击左边工具栏代表文字的符号“T”。
4、点击刚才消除文字的地方,输入想要更改的文字。
5、这时图中的字体就被改好了,再改成图中的字体或者不改都是可以的。
PS技巧:
除了选择图层之外,更多时候其实是要移动图层,比如把选中的图层向上移动,那这个时候,结合上一招的“选择快捷键”选中后,可以使用移动图层快捷键,即长按Ctrl的情况下,按住中括号”[“或”]”。
通过“视图>标尺”或者直接按键盘快捷键“Ctrl+R”调出标尺,然后鼠标右键单击“标尺”线,即会弹出单位选择菜单,包括“像素、英寸、厘米、毫米、点、派克、百分比”,直接选择即可。
可以使用美图秀秀进行编辑。
1、需要改文字的,先用鼠标移拖到桌面,打开方式为“画图”,右键点一下,点击“编辑”。用PS软件处理免费。PS软件的版本很多,修改上的文字只需用工具箱中的基础工具,所以只要电脑上能成功安装的PS版本,都可以解决修改文字的问题。
1、需要改文字的,先用鼠标移拖到桌面,打开方式为“画图”,右键点一下,点击“编辑”。
2、看到图中有“蔚蓝天空”四个字,本次对这四个字进行修改,点击“橡皮擦”工具,把这几个抹掉,是不是此区域就变白色了呢,没事,接下来还要操作呢。
3、白色当然不好看,用鼠标点击框中“颜色选取器”,在图中吸(只需点一下)和原来一致的颜色。
4、再点击框中有个色桶的标志,是“填充”,点一下白色的位置,颜色就协调了。
5、这个完成后,需要打入字了,点击一下“A”,然后点击原来的字同样的位置。
6、输入了一个“xxxxx”的文字,颜色和原来的相同即可,点击下空白处,虚线框消失7、保存,除了改动了字,其他地方完全一样,修改完毕。
以上就是关于如何用ps修改图片上的文字全部的内容,包括:如何用ps修改图片上的文字、如何ps修改图片上的文字、ps怎么修改图片上的文字等相关内容解答,如果想了解更多相关内容,可以关注我们,你们的支持是我们更新的动力!
欢迎分享,转载请注明来源:聚客百科

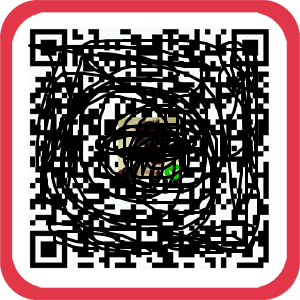 微信扫一扫
微信扫一扫
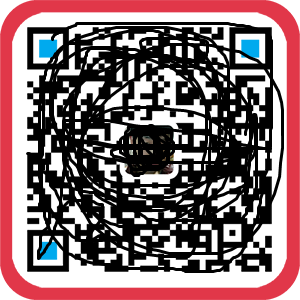 支付宝扫一扫
支付宝扫一扫
评论列表(0条)